
はい!どうも~~
だんだんです。
今日もブログ活動頑張りましょう!
この記事ではWordPressに必須であるプラグインの導入・設定方法について紹介します。
プラグインとは
WordPressプラグインは、WordPressウェブサイトの機能や機能性を拡張・追加するためのソフトウェアのプログラムです。
……と説明しても分かりにくいと思いますので、をご覧ください。
要するにプラグインはWordPressで安全に快適に記事を書けることを可能にするプログラムということです。
に、WordPressプラグインに関するいくつかの重要なポイントを示します。
- インストールと有効化:WordPressプラグインは、WordPressダッシュボードの「プラグイン」セクションから直接検索・インストールできます。プラグインをインストールした後、有効化する必要があります。
- 機能の追加:プラグインを使用することで、ウェブサイトにさまざまな機能を追加できます。例えば、コンタクトフォーム、ソーシャルメディア共有ボタン、キャッシュ管理、SEO最適化、セキュリティ強化などがあります。
- カスタマイズ:プラグインは、ウェブサイトのデザインや動作をカスタマイズするために使用されることがあります。例えば、カスタム投稿タイプやカスタムフィールドを追加するプラグインを使用して、ウェブサイトのコンテンツをカスタマイズできます。
- SEOとパフォーマンス:SEO(検索エンジン最適化)やウェブサイトのパフォーマンスを向上させるためのプラグインもあります。これには、メタデータの管理、キャッシング、画像最適化などが含まれます。
- セキュリティ:ウェブサイトのセキュリティを強化するためのプラグインもあります。例えば、ファイアウォール、不正アクセス検出、ログイン試行の制限などが挙げられます。
- アップデートと互換性:プラグインは定期的にアップデートされることがあります。WordPress自体や他のプラグインとの互換性を確保するために、最新バージョンのプラグインを使用することが重要です。
- 選択と注意:プラグインを選ぶ際には、信頼性、評価、ダウンロード数、最終更新日などを確認することが大切です。また、過剰なプラグインの使用は、ウェブサイトのパフォーマンスやセキュリティに悪影響を及ぼす可能性があるため注意が必要です。
さあ――――っと読んでくださって大丈夫です。
まあ、プラグインを導入することで、コンタクトフォーム(お問い合わせページ)を作成できたり、
Google上に早く記事を載せることができたりするわけです。
コンタクトフォームはGoogleアドセンスに合格するために必要の可能性大で、
この記事で紹介する「XML Sitemaps」や
「WebSub/PubSubHubbub」というプラグインを導入していないと、
記事を投稿してもGoogle上にその記事がしばらく載ることはありませんよ!
またプラグインを導入することで、セキュリティーを強化することもできます。
私はWordPressでサイトを立ち上げた頃、
プラグインを一切導入していなくてサイトがぶっ壊れたことがあります。
そのようにならないためにも、
WordPressを立ち上げたら必ずプラグインは導入してください!
しかしプラグインを導入しすぎてもいけません。
互換性の問題でプラグインがうまく機能しない場合があるので。
家にたくさん家具があると、ゴミ屋敷に近づいていくようなものですね。
では、どのプラグインを導入すれば良いのか?
その悩みを解決させるため、
これから導入すべき必須プラグインと設定方法を紹介します。
設定をする際にcocoon設定も使用するので、cocoonユーザーの方は必見です。
必須プラグインの導入・設定方法
プラグインはWordPressの管理画面の「プラグイン」というところから、
上の方にある「新規追加」ボタンを押してインストールします。
実はWordPressを立ち上げた際に、3つほどプラグインは勝手に導入されているのですが
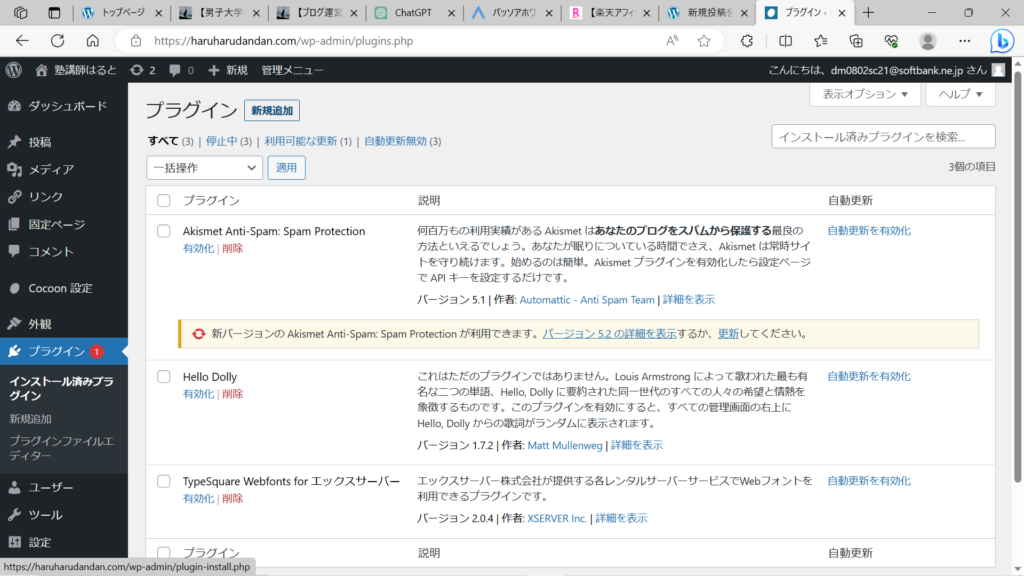
それらは使わなくて良いです。そのまま何も触らないで良いです。
管理画面にアクセスできたら、新規追加からのプラグインを導入しましょう!
それでは以上6つのプラグインの導入・設定方法を紹介していきます。
BackWPup
1つ目はBackWPupです。
新規追加をクリックして、キーワードのところから「BackWPup」とスペルミスなく入力してください。
スペルミス、大文字、小文字など打ち間違いをすると、正しいプラグインが表示されません!
そのことを前提にプラグインを導入していきましょう!
まず導入すべきなのは「BackWPup」なのですが、
このプラグインはWordPressのバックアップをしてくれるものです。
そのため記事を書いている途中、サーバーがダウンをして保存ができなくても、
元の状態に戻すことができます。
実はこの記事を書いている途中、珍しくサーバーダウンしましたが、
すぐに元の状態に戻せたので、何事もなく続きから書くことができました。
そのBackWPupは導入方法は、
新規追加→キーワードから「BackWPup」をインストールすることで導入ができます。
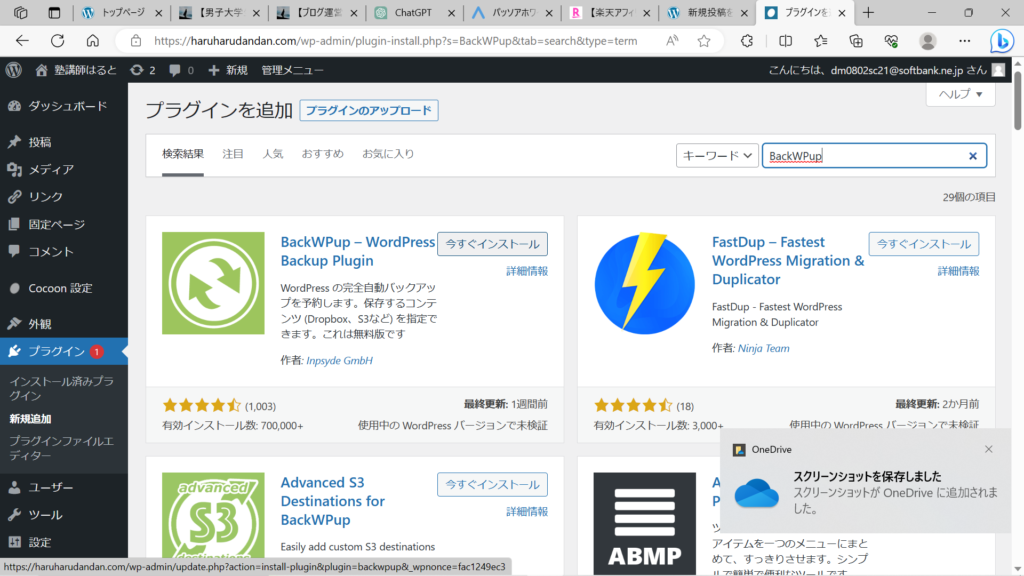
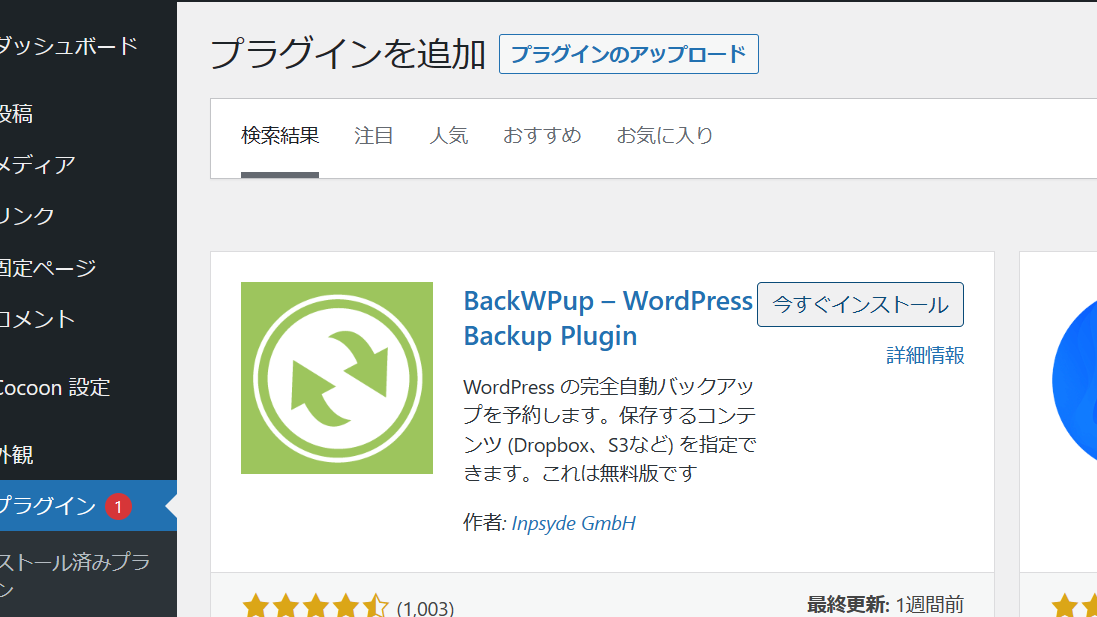
どのプラグインでも、
インストールをした後は、「有効化」を押しましょう!
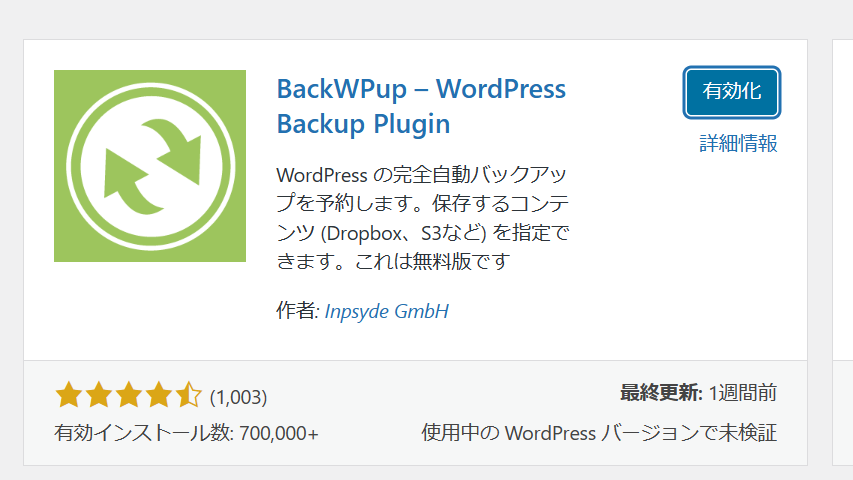
このプラグインは設定をする必要があります。
管理画面から矢印をBackWPupに持っていき「新規ジョブを追加」をクリックしましょう
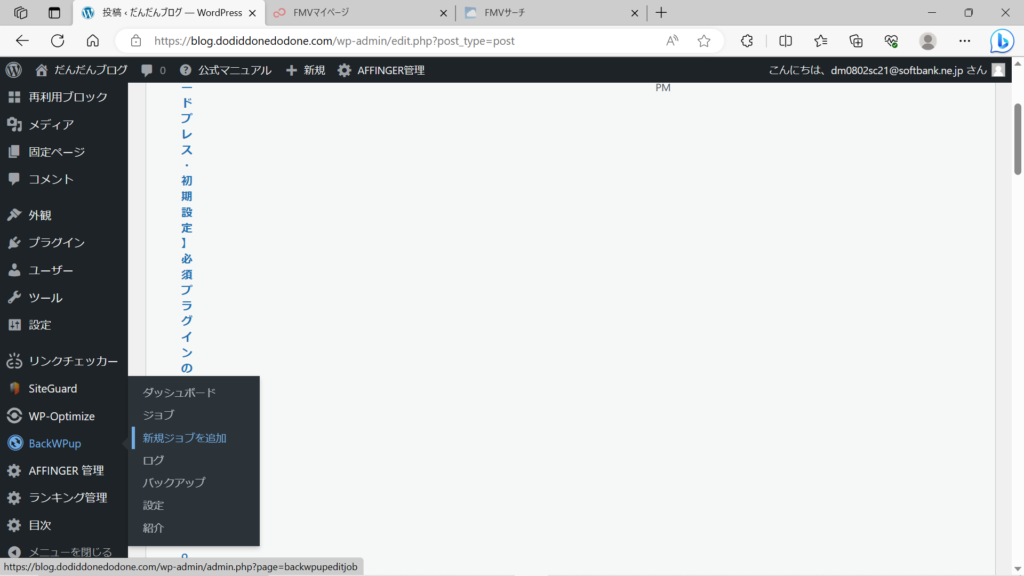
そしてどこにバックアップをするのかを設定してください。
の写真と同じようにクリックをしていれば良いです。
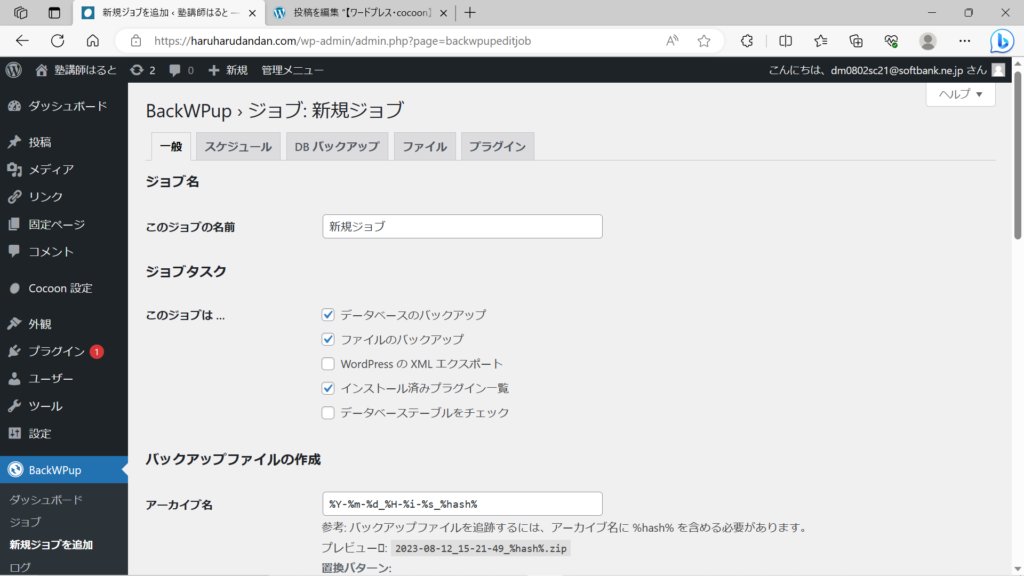
アーカイブ形式はの通り。

保存方法は「フォルダーへバックアップ」に設定。
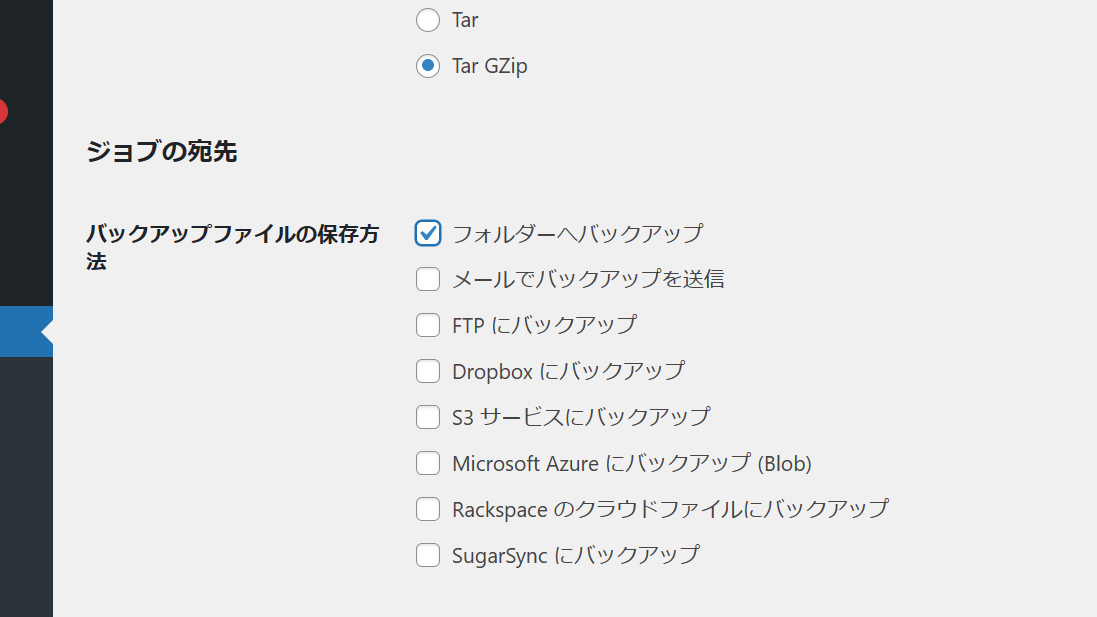
そして1番下にある「変更を保存」を必ずクリックしてください!
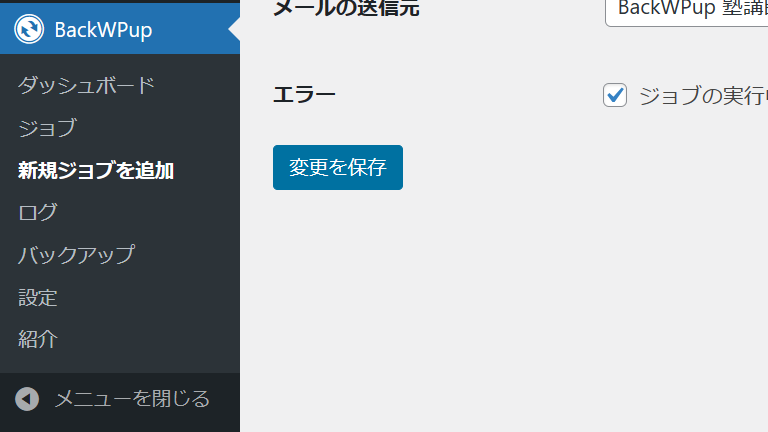
以上の設定は「一般」ボタンからの作業ですが、
続いて「スケジュール」ボタンをクリックし、
バックアップをするタイミングを決めましょう。
ジョブの開始方法の箇所は「WordPressのcron」にクリックしておき
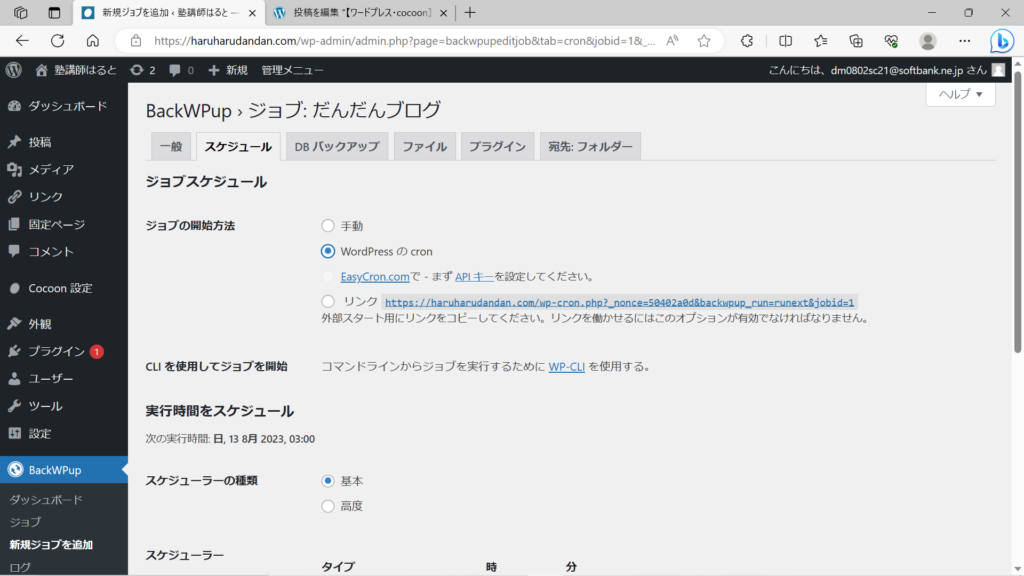
バックアップの実行時間はお好みで設定してください。
私は何も設定していませんが、特に支障はありません。
以上がBackWPupの導入方法と設定方法になります。
XML Sitemaps
2つ目はXML Sitemapsです。
XMLとSitemapsの間は半角スペースを空けましょう!
このプラグインを導入するとインデックスのスピードが早くなります。
要するに記事やサイトがGoogle上に早く反映するということです。
こちらもインストールした後、有効化しましょう
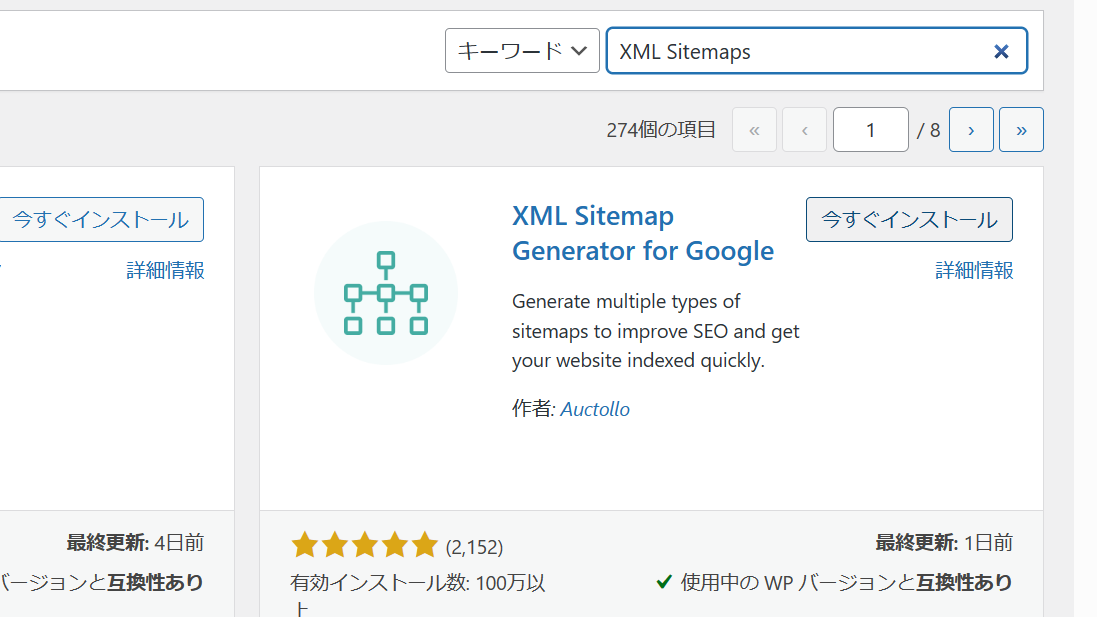
このプラグインも設定をする必要があります。
若干時間がかかるので、5分休憩してから設定してください。
そうでもしないと目が疲れます。
休憩できた方は、設定をしていくわけですが、
その際に「Google Search Console」と検索して、アクセスしてください
https://search.google.com/search-console/about
X(ツイッター)でブロガーがよく呟いている「サチコ」とは、
Google Search Consoleのことです。
サチコで「記事を投稿しました!」「サイトを立ち上げました!」と、
こちらから申請する必要があるのですね。
そのため、XML Sitemapsを導入し、Google Search Consoleにアクセスする必要があります。
アクセスするとの画面が表示されるので、
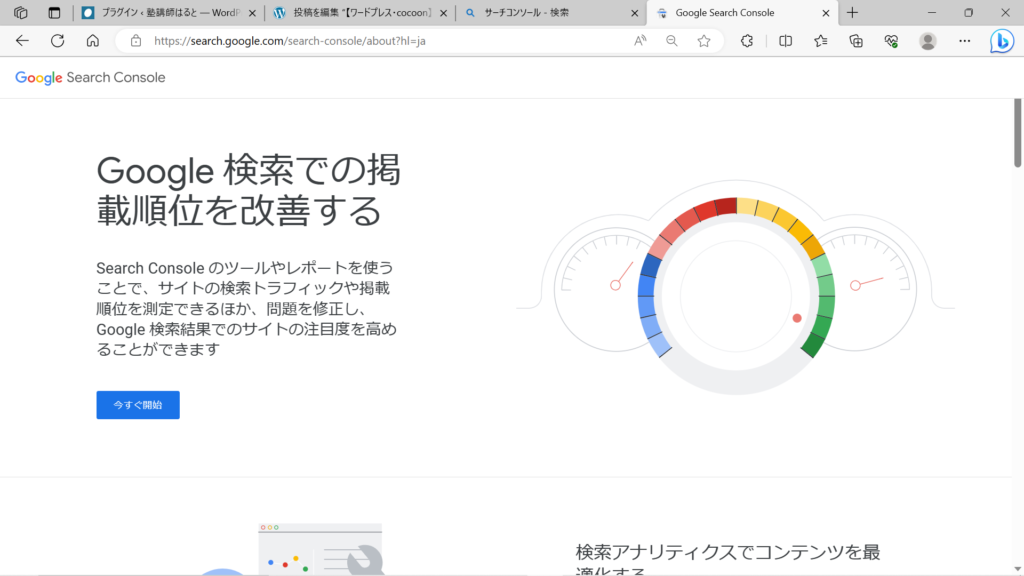
「今すぐ開始」をクリックして、プロパティタイプの選択をしてください。
ドメイン(住所)を登録する必要があるので。

プロパティタイプの選択は2種類ありますが、右側のURLプレフィックスを選択すれば良いです。
そしてドメインを入力して、続行をクリックしてください。
すると所有権の確認というものが行われるので
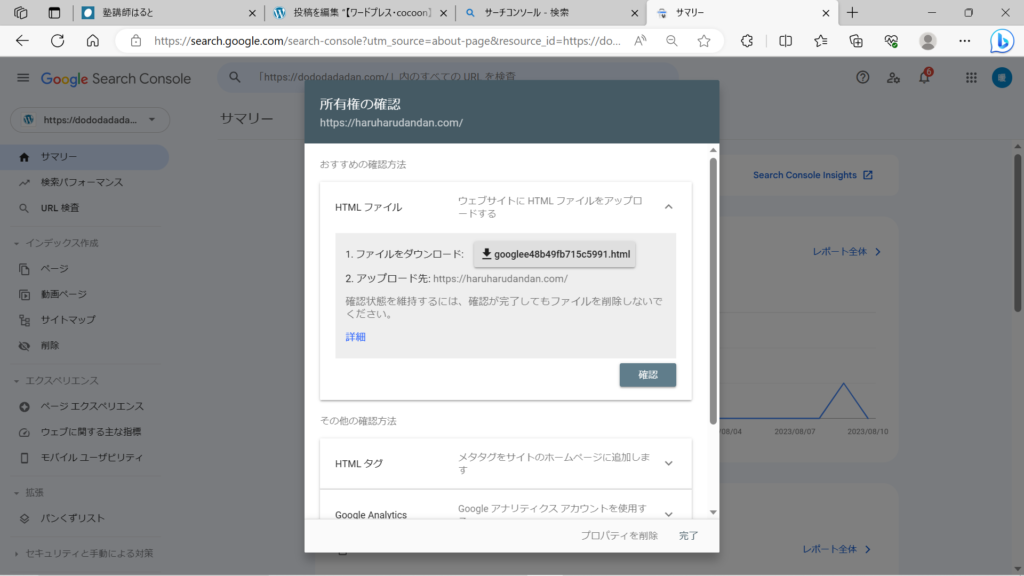
それをするわけですが、
その確認はHTMLタグというところをクリックして行いましょう。
クリックするとの画面が出てくるので、
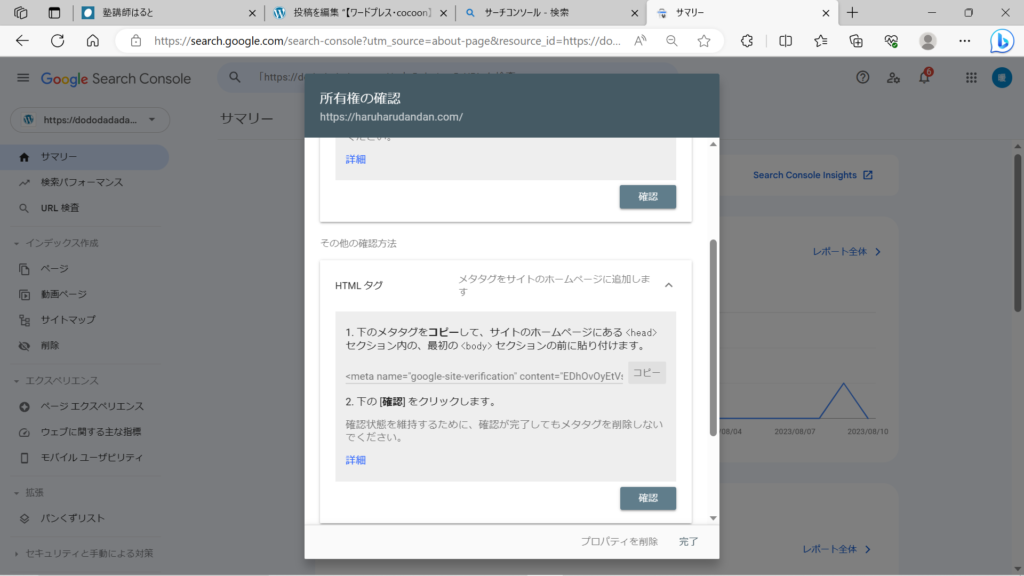
メタタグをコピーして、貼り付けます。
どこに貼り付けるのかというと、WordPressのCocoon設定にある、「アクセス解析・認証」というところです。
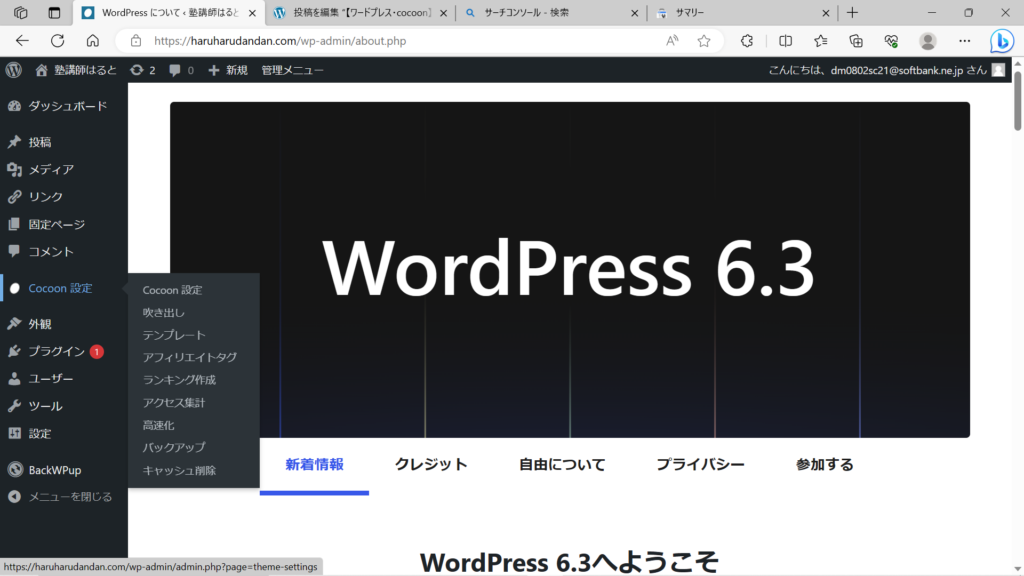
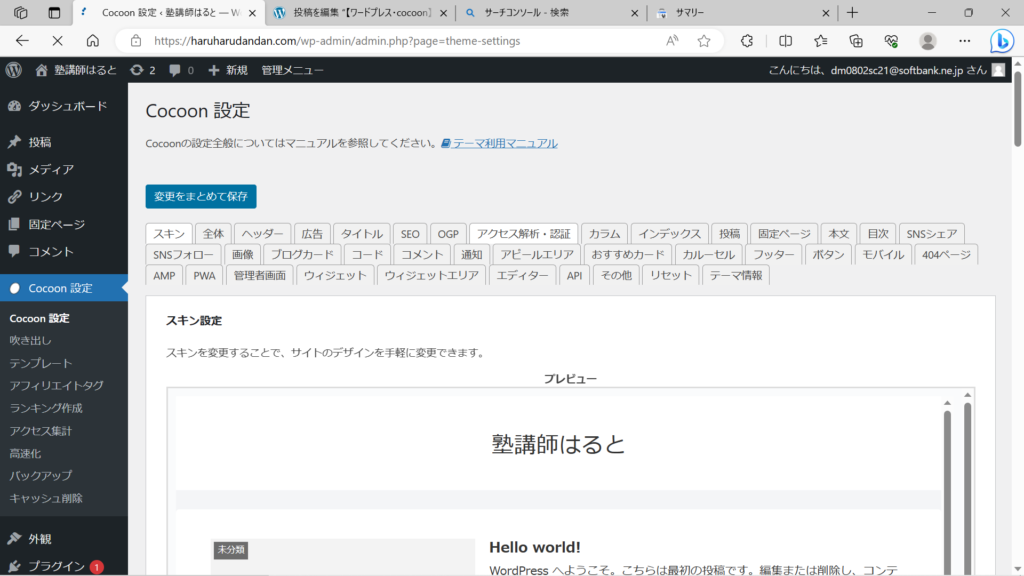
「アクセス解析・認証」という箇所をクリックすると、
「Google Search Console設定」という欄があるので、
そこにコピーしたメタタグを貼り付けるのですが、ここで注意点があります。
貼り付ける箇所は " " の間!ダブルコーテーション(")は貼り付けないようにしましょう!
これが注意点です。
の赤文字の箇所が貼り付けるところです!
……content="貼り付ける箇所"
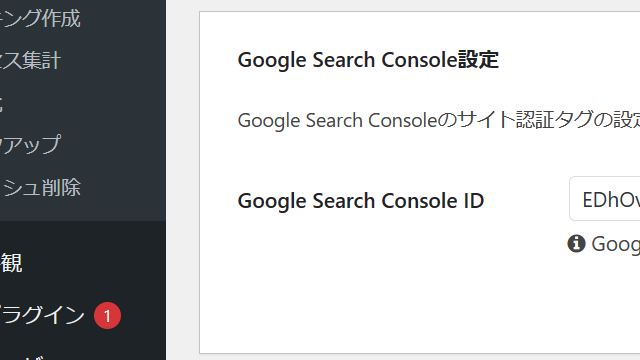
それをして保存をしないと、
の確認ボタンを押しても、所有権は確認されないのでご注意を。
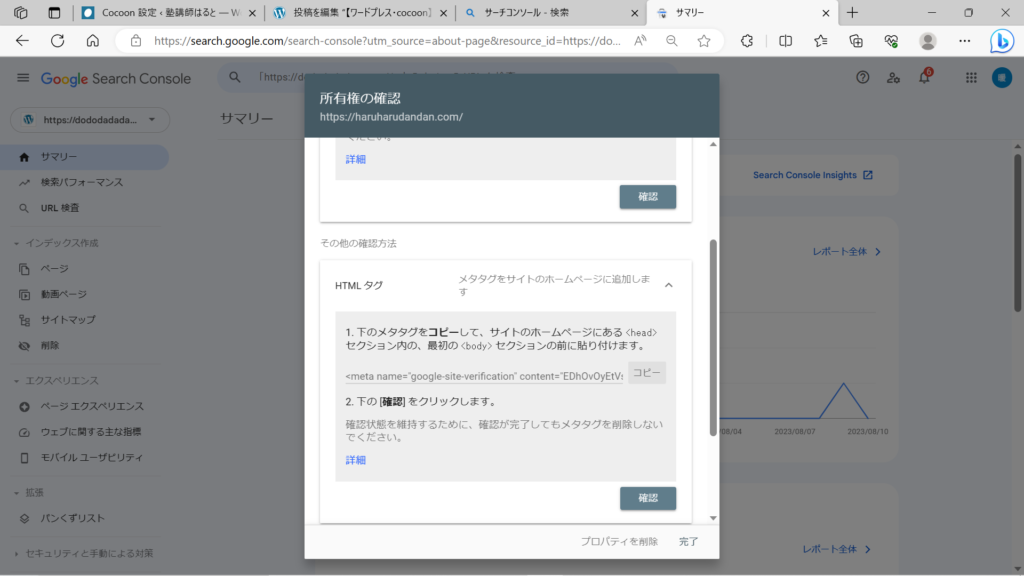
確認されるとのような画面が表示されます。
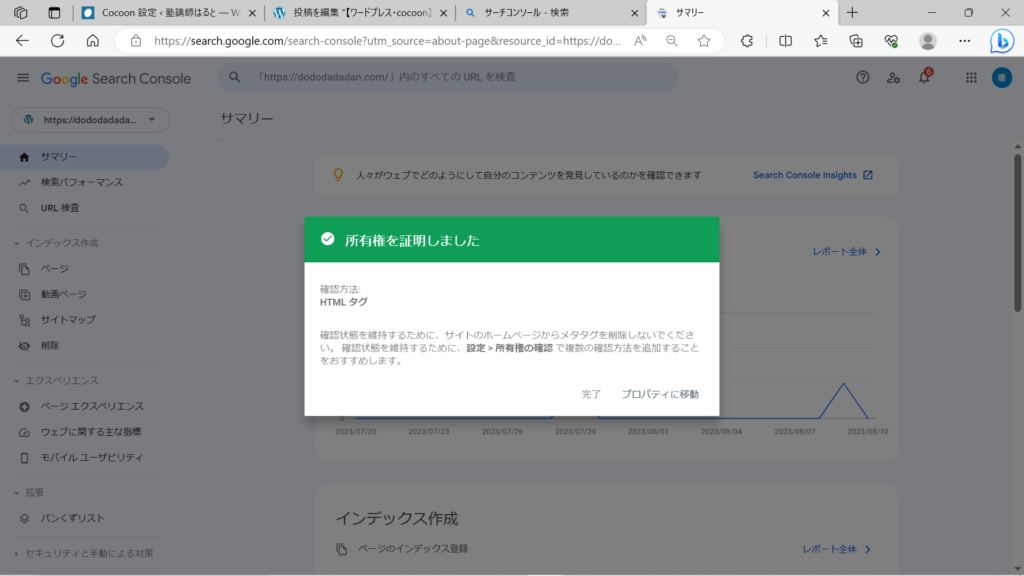
これで一段落……
と思いきや、まだGoogle Search Consoleの設定は続きます。
サイトマップにURLを登録する必要があるんですね
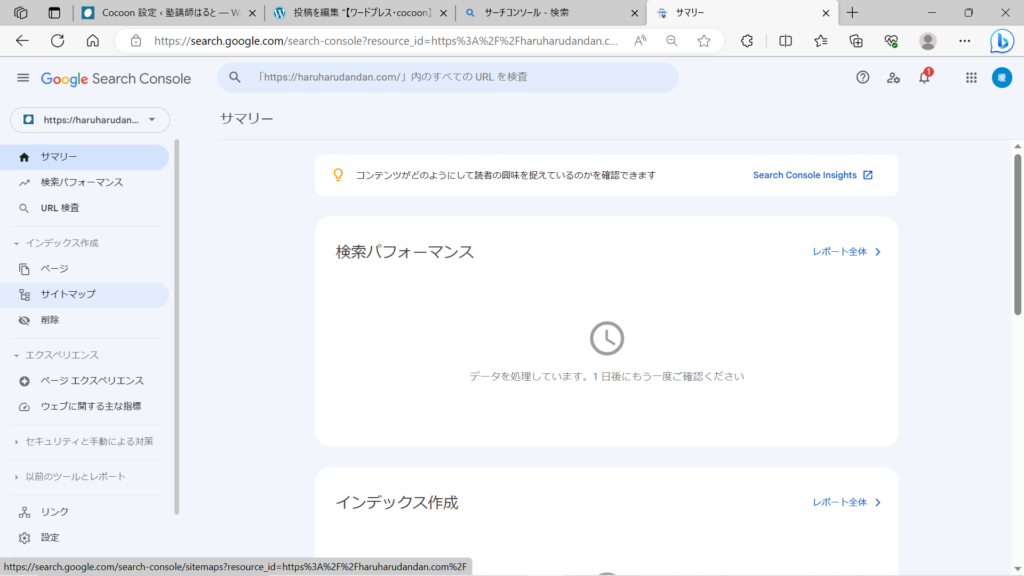
プラグインから「XML Sitemaps Gnerator for Google」のところにある「設定」をクリックして
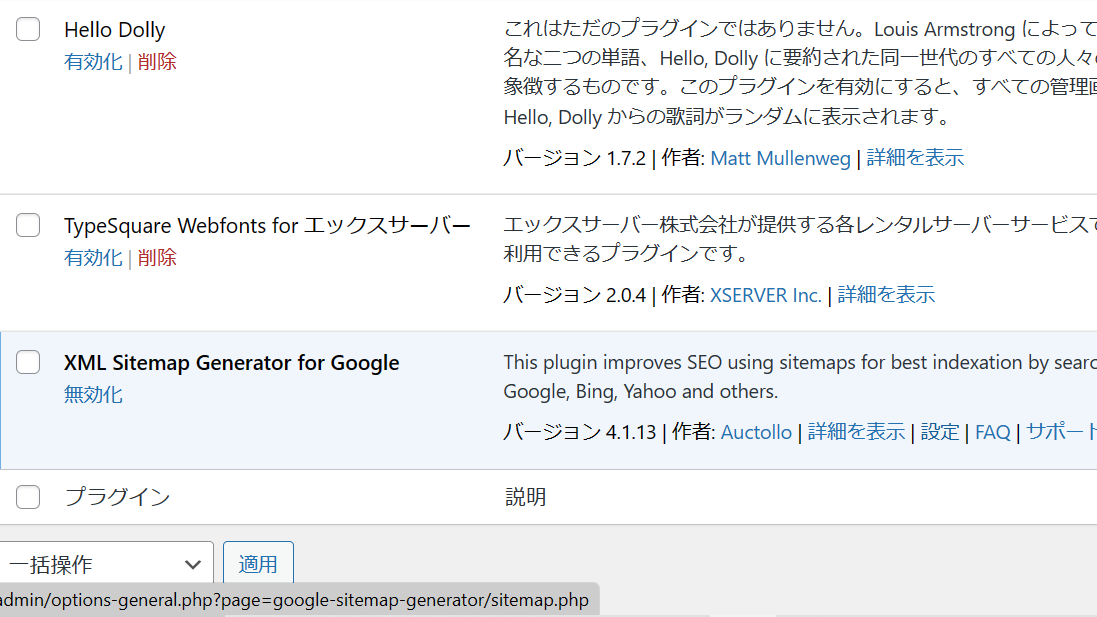
「検索エンジンはまだ通知されていません」という箇所の、
ドメイン名/sitemap.xmlと表示されているリンクをコピーしましょう

そしての画面から、サイトマップをクリックして、
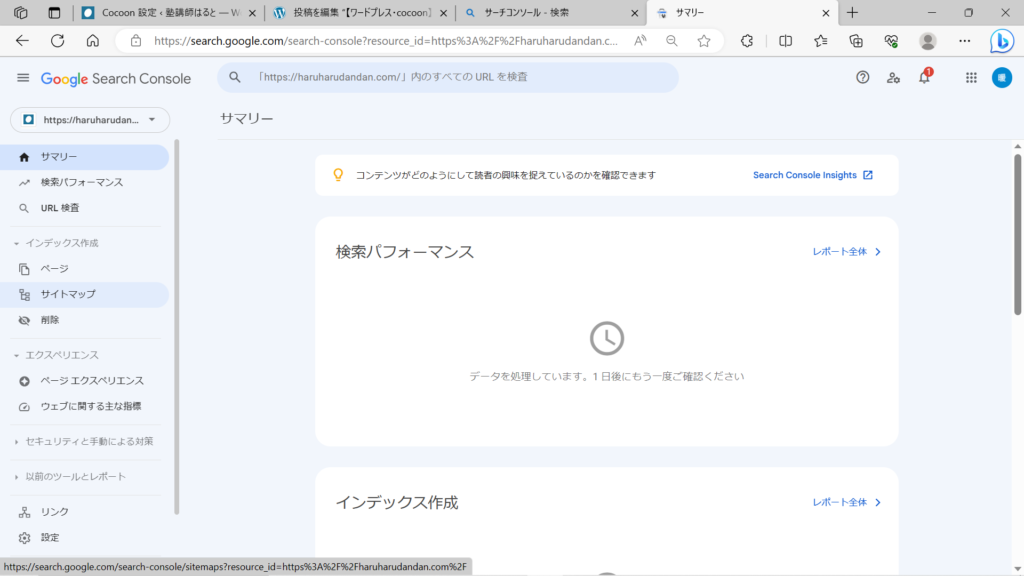
「新しいサイトマップの追加」という箇所に先ほどコピーしたリンクを貼り付けましょう
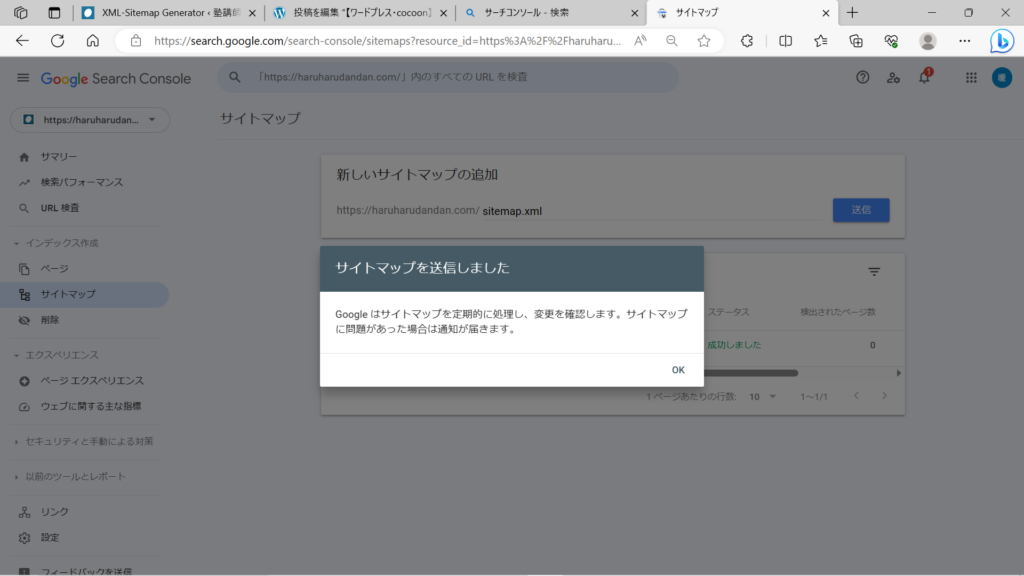
以上がXML Sitemapsの導入方法と設定方法になります。
恐らく10分から20分ほど作業に時間を要しますが根気強く頑張ってください。
Invisible reCaptcha
3つ目はInvisible reCaptchaです。
Invisible reCaptchaはスパム対策用のプラグインです。
ロゴは

皆様恐らく見たことがあると思います。
をインストール、有効化して導入してください。
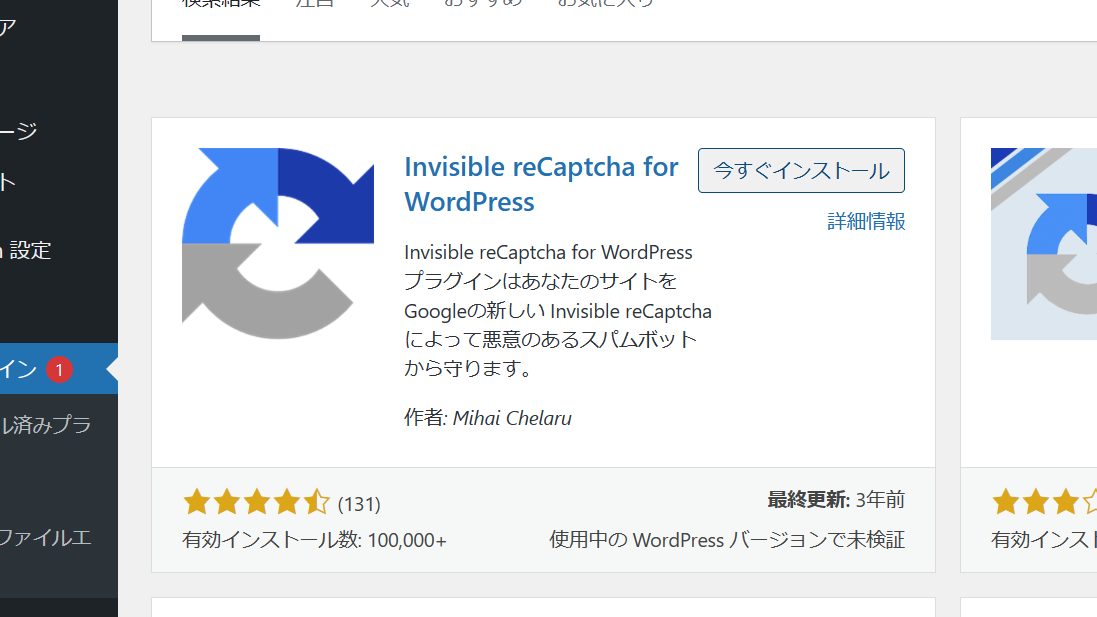
そしてこのプラグインも設定が必要です。
設定方法ですが、「Google reCAPTCHA」というサイトにアクセスし
https://www.google.com/recaptcha/about/
この画面にある「v3管理コンソール」という箇所をクリックしてください
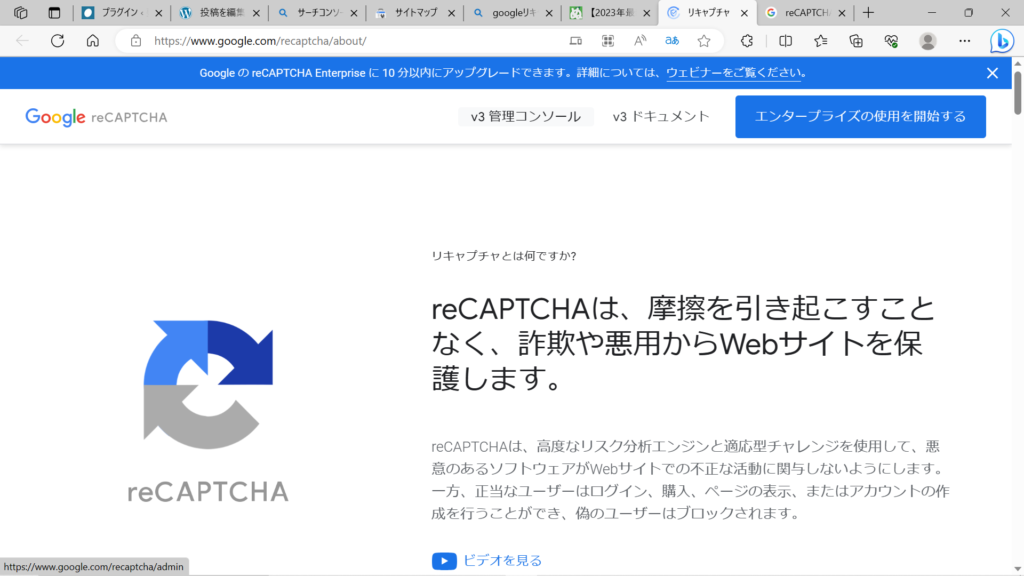
そのあとに「ラベル」という箇所にドメイン名を入力してください。(https://は入力しない)
reCAPTCHAタイプは「スコアベース(v3)」にしましょう
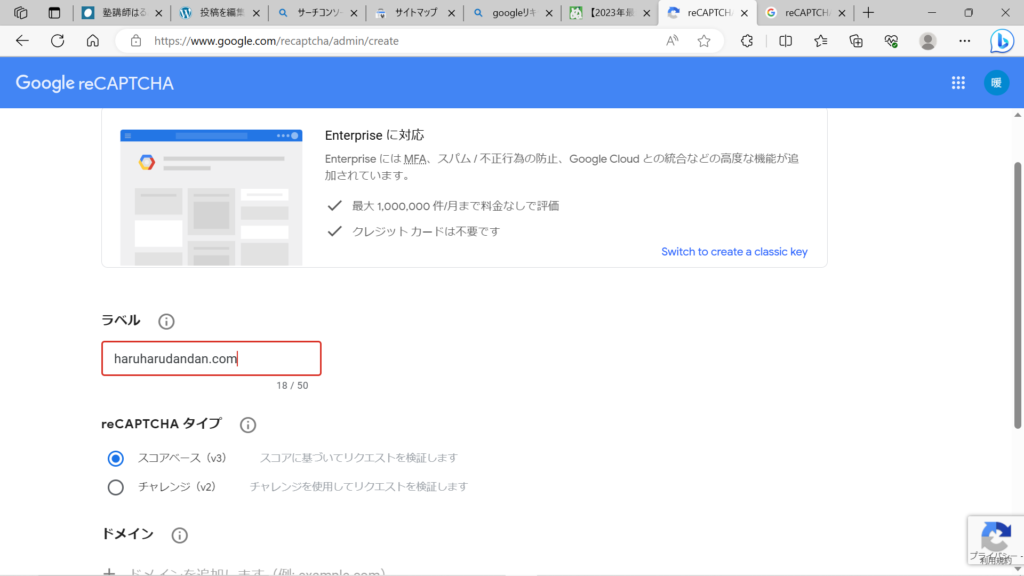
そして再度ドメインを入力。(https://は入力しない)
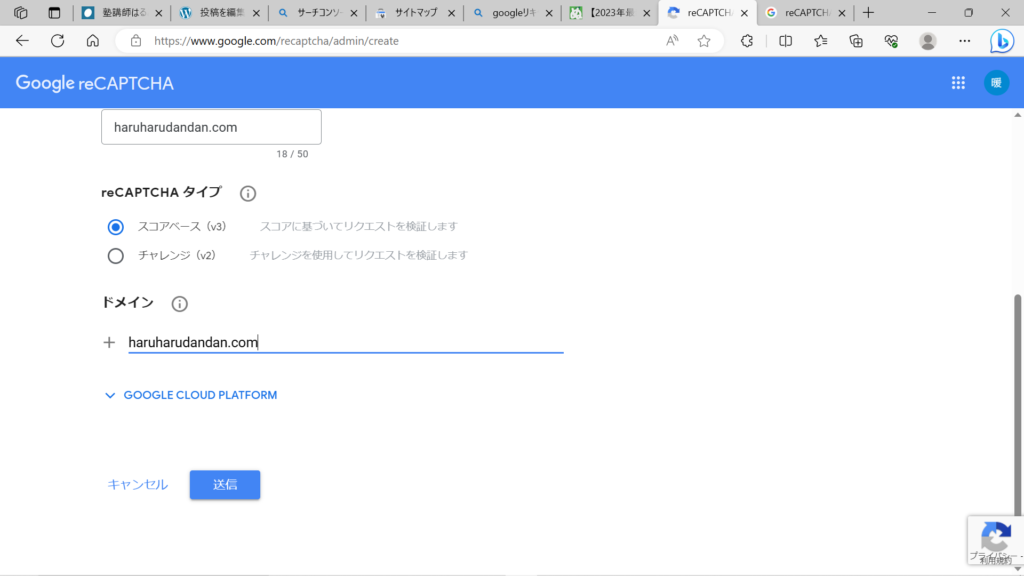
そのあとに送信ボタンを押すとの画面が表示されるので、
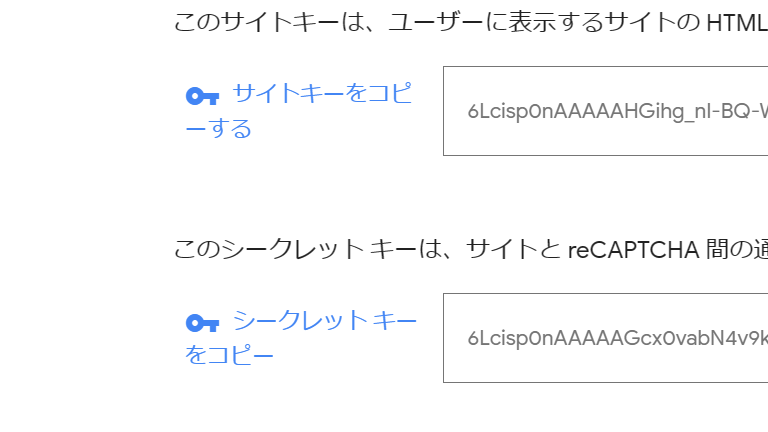
サイトキー、シークレットキーを、
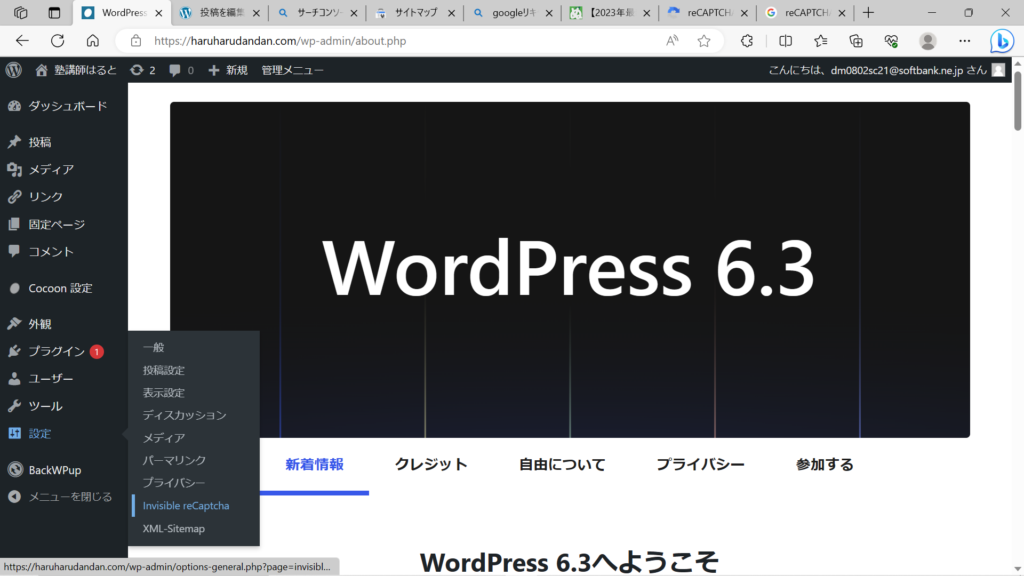
管理画面の「設定」→「Invisible reCaptcha」にアクセスした後に
の画面にコピペしてください。
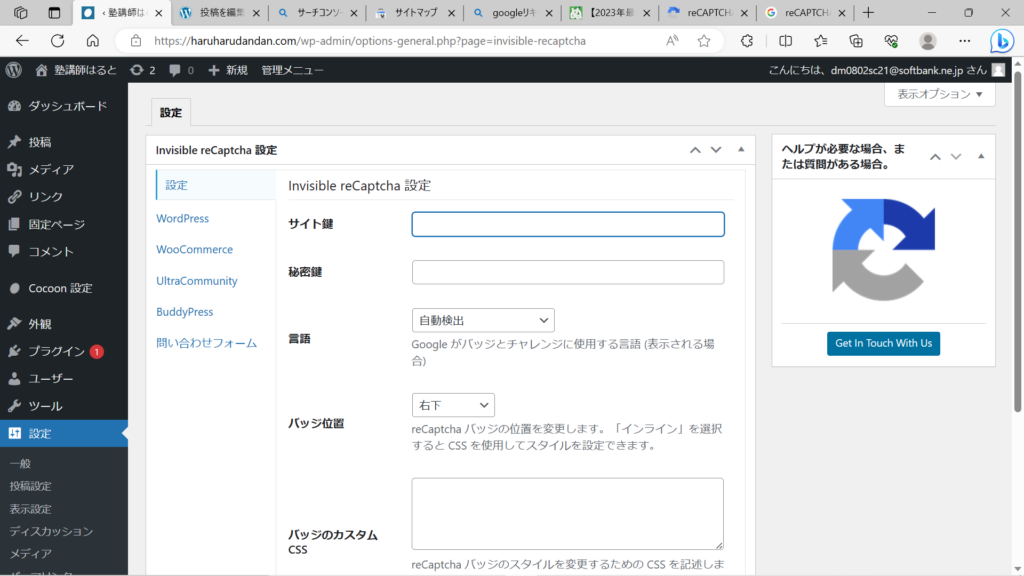
「バッジ位置」はロゴの位置のことを指します。「インライン」にしておきましょう

またInvisible reCaptcha設定のところで、
WordPressをクリック。全ての欄にチェックを入れて変更を保存してください
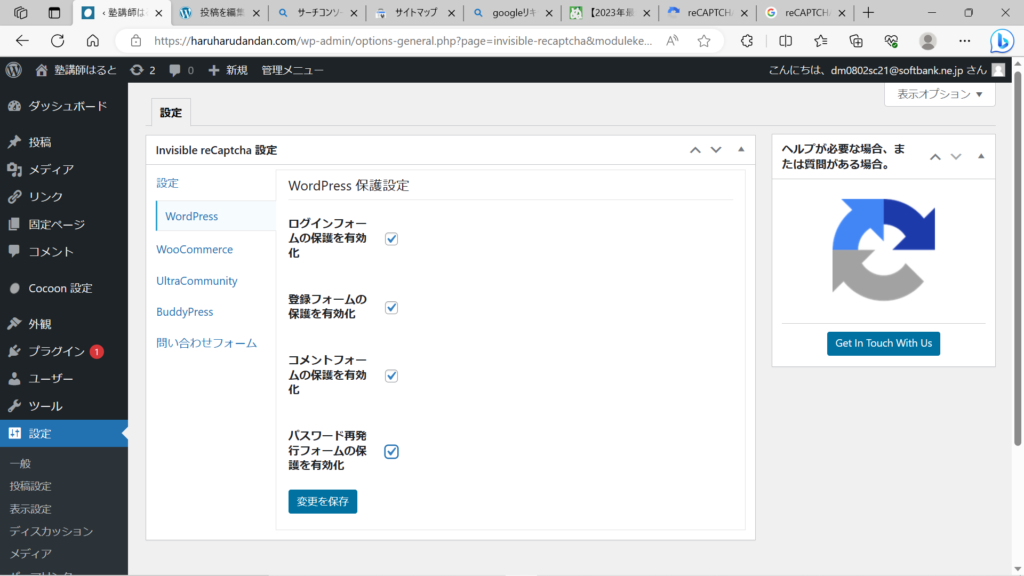
問い合わせフォームもしっかりスパム対策しましょう
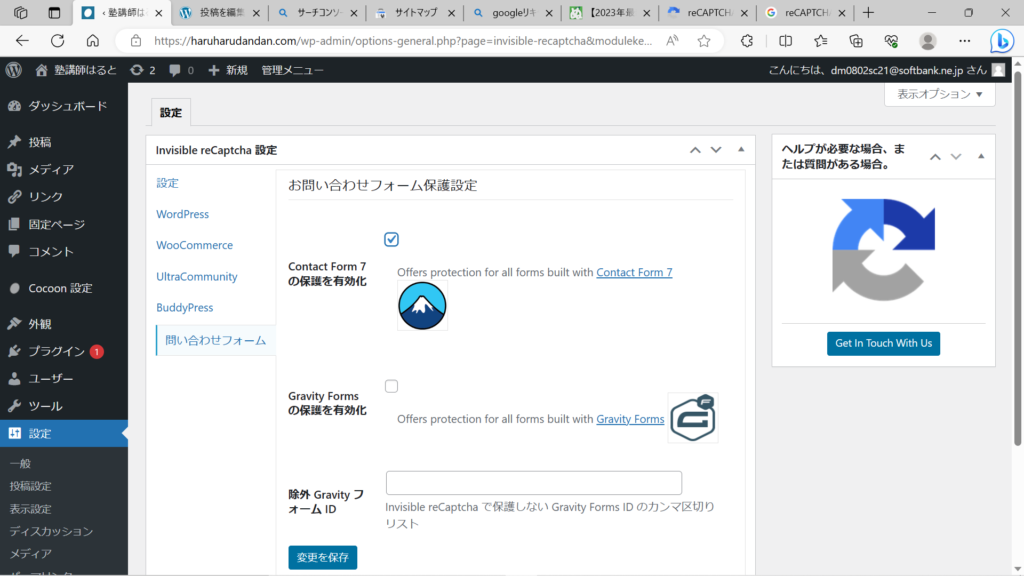
この記事では紹介しませんがContact Form 7がお問い合わせフォームを作成する際のプラグインになります。
以上がInvisible reCaptchaの導入方法と設定方法になります。
そろそろ休憩をしましょう。
SiteGuard WP Plugin
4つ目はSiteGuard WP Pluginです。
このプラグインは不正アクセス対策用になります。

インストールをして有効化をしましょう。
そして嬉しいことに、
このプラグインも、後に紹介する残り2つのプラグインも特に設定をする必要はありません!
ということで5分ほどでこのプラグインと残りのプラグインは導入できるのですが、
このプラグインには1つ注意点があります。
管理画面から「SiteGuard」をクリックしてください
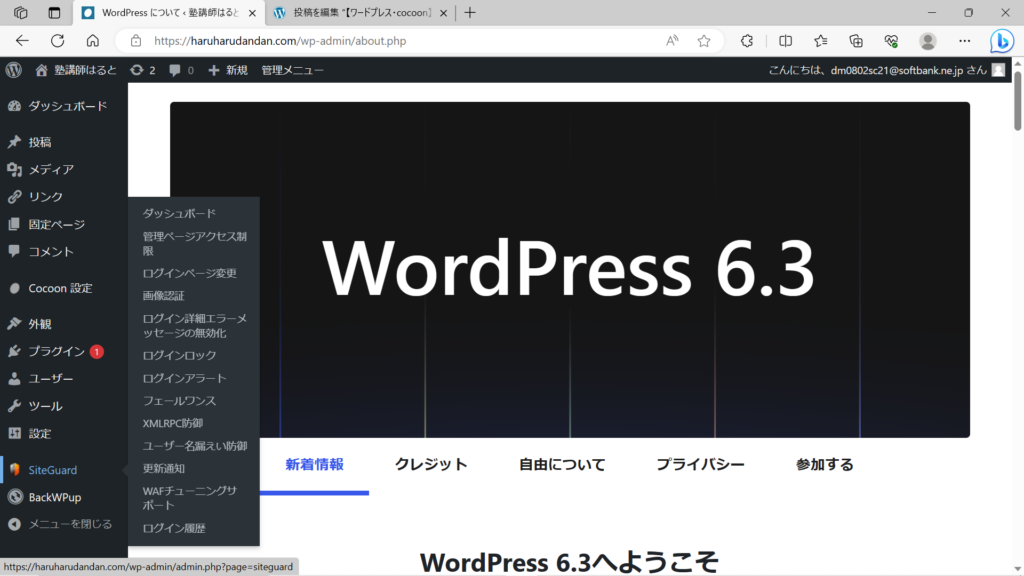
そして「ログインページ変更」をクリック
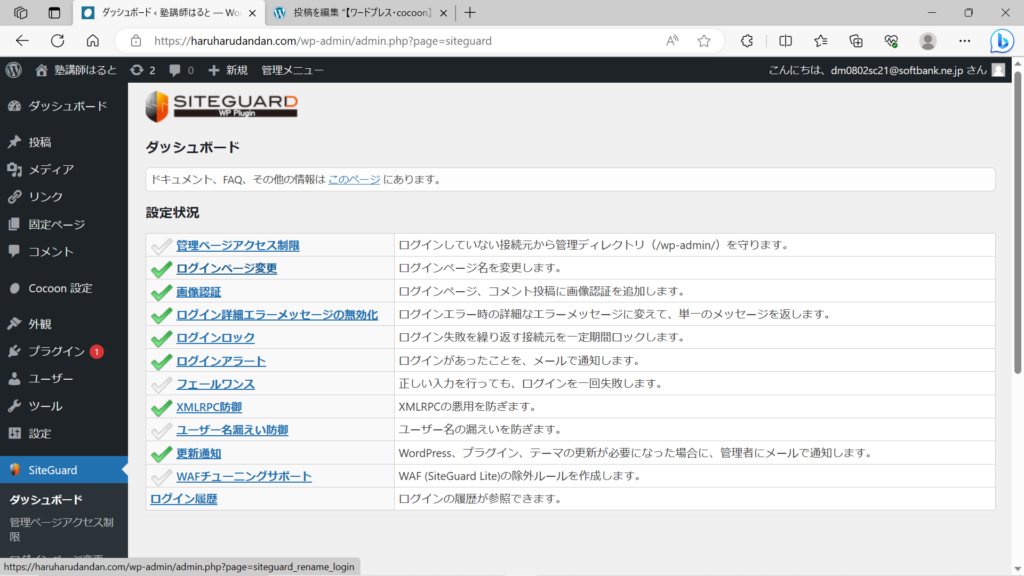
すると「変更後のログインページ名」という欄があります
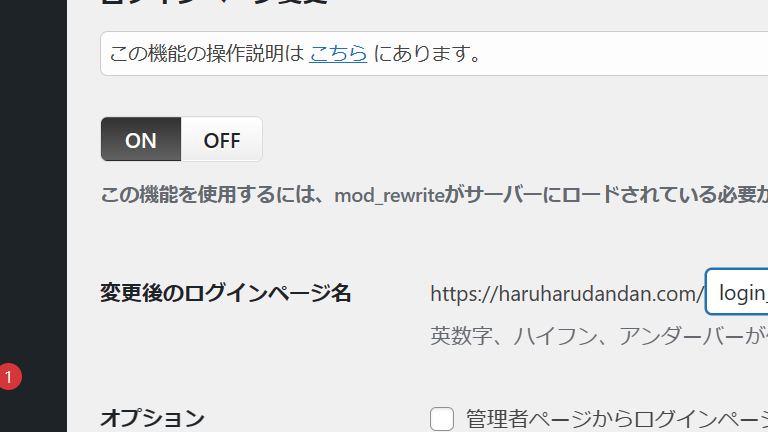
ここでログインページのURLを変更することができます。
そしてそのURLは必ず覚えていてください。
管理画面にログインする際に必要になるので!
以上がSiteGuard WP Pluginの導入方法です。
WebSub/PubSubHubbub
5つ目のWebSub/PubSubHubbubと、6つ目のWP Multibyte Patchは、インストールと有効化をしていれば良いです。
前者はXML Sitemapsと併用することでインデックスを早める(最短2日)プラグインで、
後者は日本語環境でWordPressを正しく動作させるためのプラグインです。
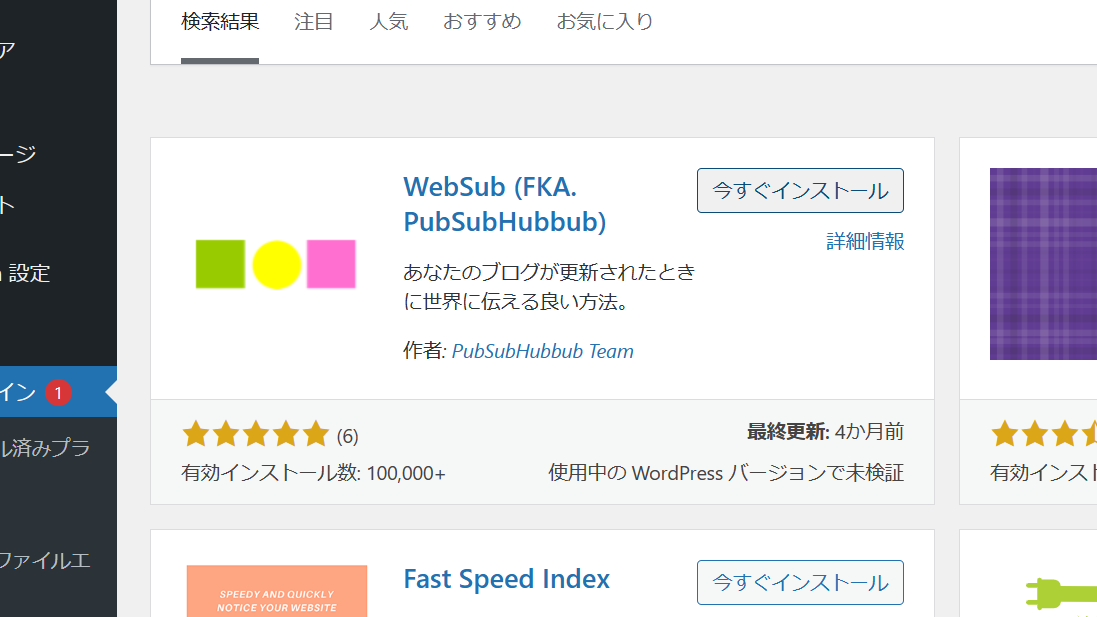
WP Multibyte Patch
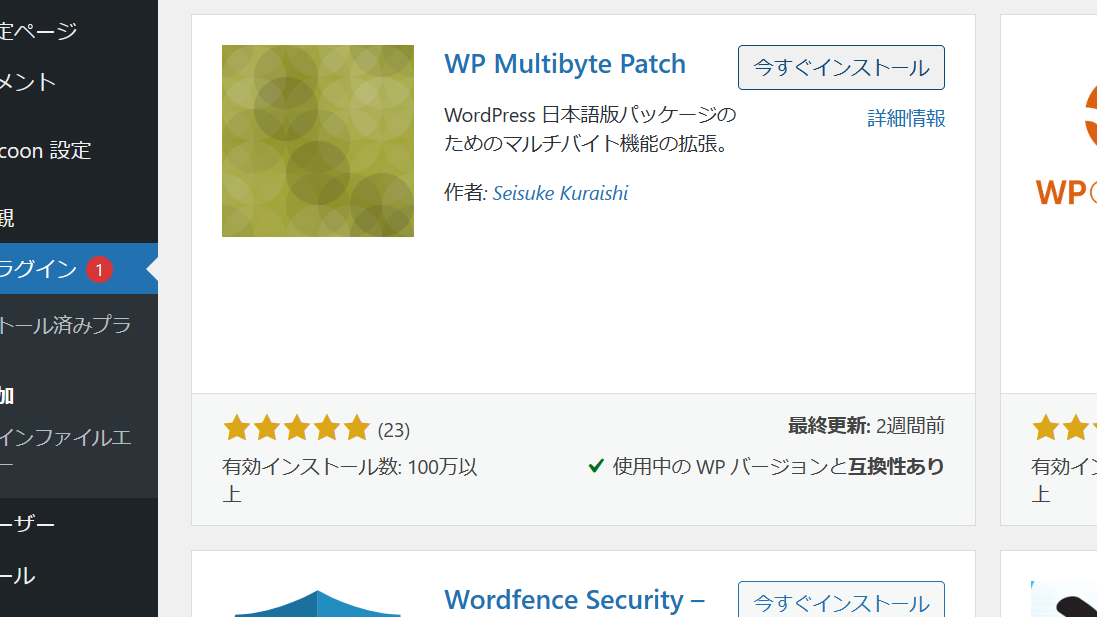
記事のまとめ
それでは記事のまとめに入ります。
以上になります。
ちなみにこの記事はの動画を参考に作成しました。
WordPress初心者の方は必ずこの方の動画を見ることをおすすめします。
非常に分かりやすい動画を視聴しながら、あらゆる設定ができますので。
ここまで読んで頂きありがとうございました。
ブログを始めるならWordPressがおすすめ!

ブログを始めるならWordPressがおすすめです!
WordPressは使いやすく、初心者から上級者まで幅広いユーザーに適しています。
簡単なテーマやプラグインを使って、簡単にウェブサイトを作成できます。
テーマやプラグインの数は多数で、ウェブサイトの外観や機能を簡単にカスタマイズできます。
そのため、プログラミング経験がなくても、個別のニーズに合わせたサイトを構築できます。
私はそれを知り、WordPressを始めました。
ブログサイト作成は将来に活かせる経験だと考えましたので。
またWordPressには広大なユーザーコミュニティがあります!XやYouTube、Google上のサイトでもWordPressについて解説している人が多く、問題が生じた場合や疑問がある場合にサポートを得ることができます!
さらにWordPressは検索エンジン最適化(SEO)に対応しており、コンテンツの最適化が比較的容易です。
これにより、ウェブサイトの可視性を向上させることができます。良質な記事であれば、よりGoogleの上位に表示することができるわけです。
そして集客に有利になります。
どうせなら作成したブログ記事、多くの人に読んで頂きたいですよね。
そしてWordPressは無料でダウンロードができます。
しかしここで注意点があります。
サーバーは「エックスサーバー」がおすすめです。
気になった方は、ぜひこちらのページへ!
ドメインはこちらのページから取得できます。